Raspberry Pi Bluetooth Audio – We have a tutorial on DIY Amazon Echo Alexa – Alexa Voice Assistant on Raspberry Pi Zero Docking Hub. This time we want to show you how to make Google Home. In this tutorial, we’ll show you how to install and set up Google Assistant on your Pi Zero W using MakerSpot’s Raspberry Pi Zero Docking Hub and Bluetooth Speaker.
It would be a good idea to start with a fresh Raspbian operating system. There are several ways to install the new Raspbian operating system on an SD card. But I have found that using Etcher with a full Raspbian image is useful and error free.
Raspberry Pi Bluetooth Audio
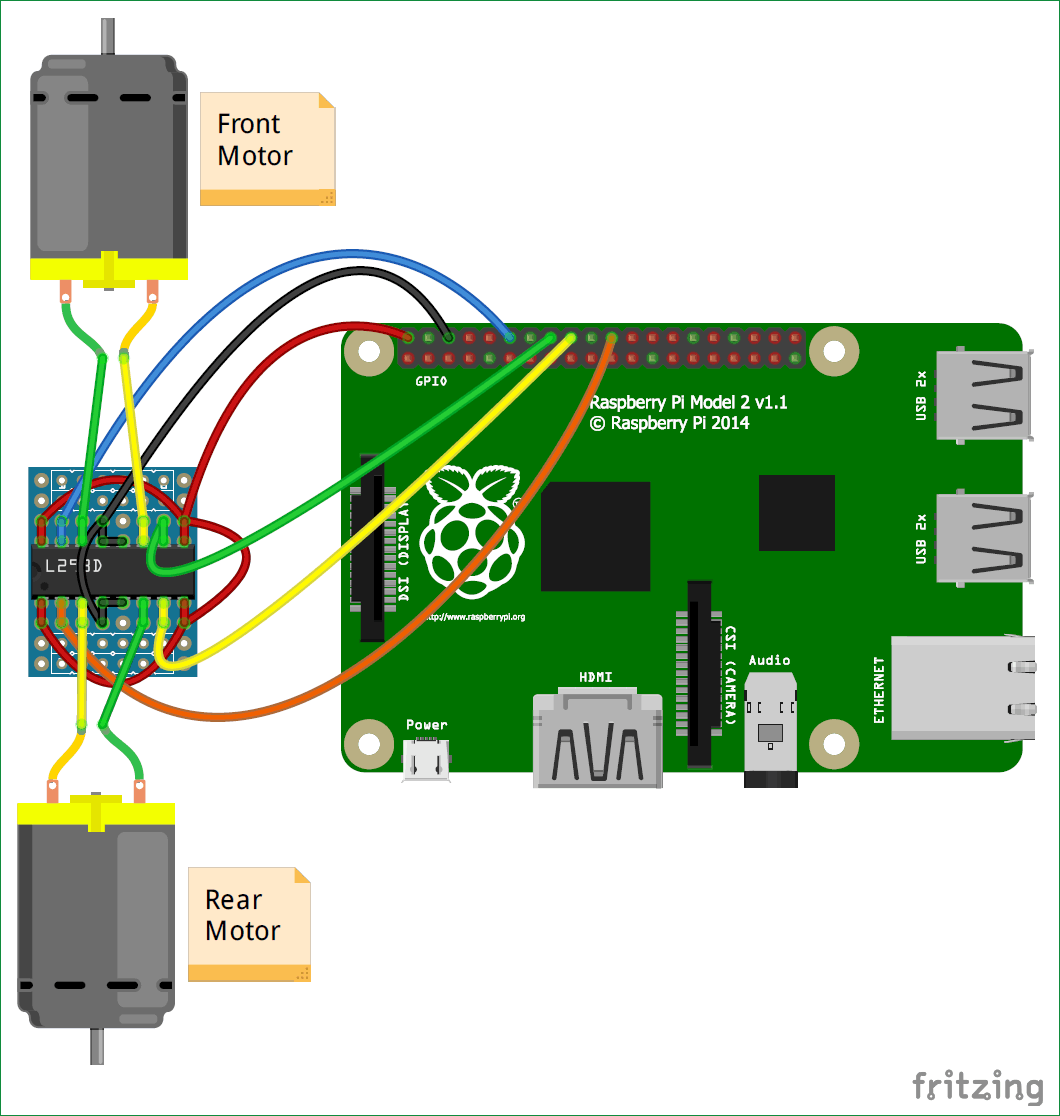
You need to install the Pi Zero W on the Raspberry Pi Zero Docking Hub. There are 4 sets of screws and stands that take less than a minute to assemble.
For Raspberry Pi 4b/3b+/3b, X930 Bluetooth 5.0 Hifi Dac Hat Supports Safe Reboot, Safe Shutdown & Full Poweroff From Software
Insert the prepared SD card into the Pi Zero W. Connect the monitor to the Pi Zero W’s HDMI port (this must be done before turning on the Pi), connect the USB keyboard and mouse, and finally connect the microphone. We use a pure Saramonic Mini directional microphone for smartphones.
For power, connect the 5V USB power cable to the power connector on the docking hub (NOT the PWR port on the PI). You should see the standard Raspbian OS appear on the monitor.
Left click on the WiFi icon in the top bar. Select the network to connect to. You only need to do it once if your network settings change or need to be updated.
This is required for the Raspberry Pi Zero Docking Hub to work with Google Assistant.
Amazon.com: Audio Hat Module For Raspberry Pi 4b/3b+/3b/2b/b+/a+/zero/zero W/pi Zero Wh,wm8960 Hi Fi Sound Card Hat Stereo Codec, Play/record
Disable analog and hdmi audio by putting a “#” before this line in the file:
If you don’t want to use a monitor, keyboard and mouse on reboot, enabling these options will allow you to access the Pi. These settings can be found under Preference/Raspberry Pi Configuration, then go to Interfaces and look for the SSH and VNC settings.
After connecting to a Bluetooth speaker, an .asoundrc file is created that contains the information of the Bluetooth speaker. You need to edit this file to configure the built-in microphone on the dock hub.

You need to change it as below. Your copy of .asoundrc should be exactly the same as below, except for the bluetooth address “40:00:88:00:18:0E” which should come from the original source.
Raspberry Pi 4 Promises Desktop Performance From An Sbc
Before installing the Google Assistant app, you need to configure the app project and account settings. Click on this link and follow the instructions there. When you’re done, come back here.
Install the Google Assistant SDK and oauth tools in the same place. The last command requires a client password file that is created when you set up your Google project and account.
The next step is to install the default word engine – snowboy – so you don’t have to press enter to activate it.
The “OK Google” word model file is a human version that may not be good for you. If you find that the trigger is not working properly, consider training the version and editing the “OK google.pmdl” file. Visit https://snowboy.kitt.ai/ to train the model. You can choose your own wake word – it doesn’t have to be ‘OK Google’.
No, Bluetooth Cannot Deliver Hi Res Audio
Good luck! Say “OK Google” (or whatever word you typed), wait for Ding to ask you, then ask Google Assistant your question.
If you’ve enabled SSH (or a VNC server), you can reboot the Pi and run Google Assistant headless (no monitor/keyboard/mouse). On your computer, start an SSH terminal and connect to the Pi.
Every time the Pi reboots, it can reconnect to the speaker unless you turn it off and then on again. Then follow the steps below to activate Google Assistant. Our popular Squeezebox hub is designed to connect multiple audio players and create a smart HiFi system. By adding amazing new extensions to our SD card interface, we can now achieve this with a single Raspberry Pi. Compatible with Squeezebox Server and its many features and capabilities, the operating system offers a powerful multi-room setup with a single Pi controlled by all smart devices thanks to Squeezebox Server’s flexibility and web interface.

The few simple components our current operating system needs to run a full three-way multi-room audio system are just a few clicks away, all at a very reasonable price, and include features you probably already have. So this Instructable gives you a convenient, realistic way to control multiple audio sources in your home with the control device of your choice.
Raspberry Pi Music Player Detailed Steps To Making An Audio Player
Plan requirements may vary depending on the size of the multi-room layout. Here we will consider a basic setup using three different locations as players.
Depending on your settings, you can add or remove as many players as you like.
For this system, we need to use a Jessie-based Raspberry Pi Image. This is currently the only icon we have that supports Bluetooth, so we need to make sure we select it. All downloaded images are packaged in .rar or .zip files and can be written to the card using a simple tool such as WinDiskImager for Windows. Just let it warm up and when the process is complete, insert the board into the Raspberry Pi. This diagram allows you to configure the Raspberry Pi without connecting a keyboard or mouse to the Raspberry. All settings can be made via our website on your laptop, desktop or mobile phone.
With a simple plugin management system, we can quickly set up our image to include all the tools we need. For this multi-room setup, we need to add speakers to our system, assign them to players, and have a server program to control the players. All three purposes are handled by the special plugins in the image:
Thomas Shares Makes
– Control software and Squeezebox server. It acts as our control center where all players are controlled.
– The sound card can be opened in our Raspberry settings, where we can find several options for our Pi.
– The speakers can be added using the Bluetooth plugin, after installation you will establish a permanent connection with them.

– Players are managed by the MultiSqueeze plugin. Here, all the output sounds are heard; The audio jack, Bluetooth speakers and sound card can be assigned to a compatible player.
Set Up A Bluetooth Speaker With A Raspberry Pi
All these apps and more can be added and removed from the system in seconds using the plug-in management feature in the Settings/Restart menu. Premium add-ons such as MultiSqueeze and Raspberry Pi can be added and used with a basic license.
For an overview of all premium, free and community plugins and links to install them, visit our plugins page.
Squeezebox Server forms the basis of our multi-room system. Here different players, streams and music are united and can be controlled with selected functions. The server can be installed with a single click on our website.
Make sure to select 7.9 Nightly for all new images. Once selected, we will see the appropriate link showing the selected type. Just click “Squeezebox Server start install” and the server will install itself until you reach its web interface.
Bluetooth Speaker Doesn’t Output Audio When Connected To Raspberry Pi 3
Here we can find the settings to add our music, activate plugins like Spotify or Tidal, and find other special options to change the server to our liking. Of course, here you can also manage the list of games and music, as well as control the playback of all players available on the network.
But this can be done in several ways. Squeezebox Server software has released a number of programs that can be used to control the service. There are many apps for Android phones and tablets as well as iOS iPads and iPhones. We also have a Jivelite plug-in that can display better, clearer images via HDMI or a touchscreen to enhance playback on our Squeeze players.
In this extension, we can find many options to expand the capabilities of the Raspberry Pi. Here we can select the sound card we use, install and run all the drivers required for the sound card. Since we are using the HiFiBerry DAC+ lamp in this Instructable, we need to select it here as well.

After saving, the sound card can be set as a sound for all players in our image. Here, in the Raspberry Pi settings, you can also choose whether the output of the Raspberry Pi should be the audio jack or the HDMI port. It’s only specified to use the HDMI port unless it’s plugged in, which is good because we want to use the default audio jack.
Raspberry Pi Internet Radio And Mp3 Player With Bluetooth
Our new Bluetooth app provides simple and intuitive Bluetooth management
Raspberry pi 4 bluetooth audio, raspberry pi 3 audio bluetooth, raspberry pi zero bluetooth audio receiver, raspberry pi bluetooth car audio, raspberry pi bluetooth audio transmitter, raspberry pi bluetooth audio receiver, raspberry pi bluetooth audio input, raspberry pi bluetooth audio streaming, raspberry pi bluetooth audio output, use raspberry pi as bluetooth audio receiver, raspberry pi 4 bluetooth audio receiver, raspberry pi bluetooth audio bridge
